Günümüzde gelişen teknoloji ile artık bilgisayarların da ekran görüntüleri video olarak kayıt edilebiliyor. VLC Media Player, video oynatıcı bir program türüdür. MPEG 1-2-3-4, mp3, DiVX ve ogg gibi birçok farklı formatı destekler. Kaydetmek istediğiniz anları bilgisayarınıza yükleyerek daha sonra izleyebilme fırsatı bulabilirsiniz. VLC Media Player ile bu işlemi kolaylıkla gerçekleştirin. Çektiğiniz ve kaydettiğiniz video görüntülerini bilgisayara arka ekranı olarak kullanabilirsiniz. VLC Player İle Ekran Kaydetme Nasıl Yapılır? diye merak ediyorsanız yazının devamını okuyun.
VLC Media Player ile Ekran Kaydetme
VLC Media Player sayesinde bilgisayarınızın ekran görüntüsünü alabilirsiniz. Böylece ekran görüntülerini paylaşabilir ya da saklayabilirsiniz. VLC Media Player güçlü bir sistem olduğundan oyun oynarken ekran görüntüsü almanız zor olabilir. Bu sıkıntıyı çekmemek için VLC Media Player ile görüntü alırken Windows’un standart kullanımını yakalayın.
Ekran görüntüsü almadan önce bilgisayarınızda VLC Media Player programının olup olmadığını belirleyin. Yok ise ilk iş olarak programı bilgisayarınıza yükleyin.
VLC Media Player Nasıl Kurulur ve Çalışır
VLC Media Player bilgisayara kurulduktan sonra program açılır. Sol üst bölmede bulunan ortam butonuna basılır ve menü açılır. Burada dönüştürün-kaydedin butonu ekran kaydetme için gerekli kısımdır. Ekrana gelen ortam açın bölümünün üst tarafında bulunan dört bölmeden en aşağıda olanı seçin. Böylece yakalama aygıtı menüsüne girilir. Bu bölmede aygıt seçimi yapılır. Masaüstü seçeneği tıklanır. VLC Media Player’ın masa üstü ekran görüntüsü alması sağlanır.
Seçeneklerde var olan kaydetme hızı en düşük 10 f/s olarak seçilir. Bilgisayarınızın gücüne güveniyorsanız bu değer daha da artırılabilir. Kaydetme hızı da ayarlandıktan sonra dönüştür-kaydet olarak tıklayın. Açılan hedef bölümünde göz at butonu tıklanır. VLC Media Player’ın yaptığı kaydın nereye kaydedileceği seçilir. Hedef dosya belirlenir. Profil bölümünde videonun hangi formatta olacağı belirlenir.
Ekran Kaydetme Anı
Başlat butonuna basıldığı an kaydetme işlemi başlar. Kayıt süresince yapılan tüm işlemler eksiksiz kaydolur. Hedeflenen dosyaya kaydedilir. Ekranda bulunan kırmızı kayıt butonu ise tüm kaydetme işleminin durdurur.







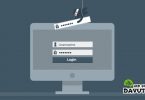
Yorum Yap